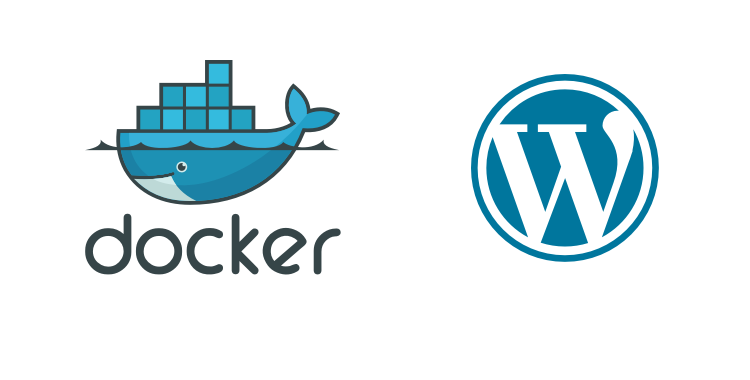Note: this blog post assumes knowledge of Docker and docker-compose.
Github repository with boilerplate code is available here.
Github repository with example project code is available here.
I love Docker. If possible, I try to use it in every project I work on. And so it was with a Wordpress site I’ve been working on. This did prove to be quite a challenge. At the end, with some minor inconveniences, I managed to come up with a solution.
The end result of the sample dockerized website can be found here. In the first part of this blog post I will explain how I came up with this code. In the second part, I will summarize on how to use this code.
Dockerizing Wordpress
My dockerization process for personal projects is similar regardless of the technology used. Here are the general steps:
- (only if necessary) Use dummy docker container to generate code.
- Write the
Dockerfileand copy all application code into it (so that no code mounting is required except environments). Also write.dockerignore. This Dockerfile will build production container. - Write
docker-compose.ymlfor easy local development.
Additionally, if I want to deploy the image to an actual server:
- Determine your image name and create it in image registry (such as Docker Hub).
- Write
docker-compose.prod.ymlfor production deployment, using image name for registry.
I usually write some helper bash scripts to help me with building and deployment:
- Come up with a versioning system.
- Write a script that will bump version, build the image and push it to image registry.
- Write a script that will deploy the image on the server.
Note that this procedure is used for my personal projects, which don’t require complex CI/CD pipelines or multi-server deployments (due to the fact that I work on them alone and they aren’t complex).
Local development
First, we will create an environment that will allow us to efficiently develop Wordpress sites locally using Docker. This will not require any installations, all you need is Docker.
We will begin our dockerization with an empty directory. To not be boring, I will pretend I am making a website about cats called Caturday. So we will create a directory Caturday and cd into it. We will also initialize git in it, but this is optional.
mkdir caturday
cd caturday
git initWe will use the official Wordpress image from Docker Hub. Current latest version is 5.3-apache.
Step 1: Generating code using a dummy container
We have our empty directory, but for Wordpress we need the actual Wordpress code. We could go to Wordpress website and download it, but we can instead use a “trick”: we will create a dummy container from wordpress:5.3-apache image. This container contains Wordpress code in /var/www/html. We can bind mount our empty directory into /var/www/html, which will cause the Wordpress code from the container to be copied outside into our directory. This has added advantage that the Wordpress version will be exactly 5.3.
We could perform this using docker cp command as well.
We could use docker run command to create a dummy container, but since we will use docker-compose later anyway, we will create minimalist docker-compose.yml and run it.
Create docker-compose.yml and paste the following code into it:
version: "3.7"
services:
wordpress:
container_name: caturday_site # i like to give names to containers, as the default ones from docker can be ugly
image: wordpress:5.3-apache # always use specific versions, try to avoid latest tag
volumes:
- .:/var/www/html # bind mounting current directory!Let’s run the container.
docker-compose up -dThis will populate your directory with wordpress code. You should see classic wp-admin, wp-content, wp-includes and a couple of php files in the root of the directory.
Before we stop the container, we need to do something that is specific to Wordpress. As I have already mentioned earlier, we will have some issues with user permissions in Wordpress. Therefore, it is important for us to get the user id of www-data user in the container. All you have to do is run the following command:
docker-compose exec -u www-data wordpress id -uYou should get back 33. But the number might be different. Remember this number for the next step.
You can now stop the container:
docker-compose downStep 1.1: Writing local permissions script
If you inspect permissions of the generated files in your directory, you will notice they belong to user www-data. Therefore, it will be impossible to modify or delete them. We have to change the permissions - however, we have to do it in a way that will enable us to change files, but at the same time won’t cause permission problems inside the container for user www-data. I have written a script fix_permissions_for_local_development.sh that does this task:
# try getting uid from docker, if it fails, try 33 (should work)
WWW_DATA_UID=33 # plug in your number from previous step
RESULT=$(docker-compose exec -u www-data wordpress id -u)
COMMAND_SUCCESS=$?
if [ $COMMAND_SUCCESS -eq 0 ]; then
WWW_DATA_UID=$(echo $RESULT | tr -d '\r')
fi
sudo chown -R $WWW_DATA_UID:$USER ./wp-content
sudo find ./wp-content -type d -exec chmod 775 {} \;
sudo find ./wp-content -type f -exec chmod 664 {} \;Plug in the user id from previous step instead of 33 in code above. The script first tries to get the user id by calling docker container. However, if the container is stopped, the command will not succeed. Therefore, we have a “fallback” option by using hardcoded user id.
Note that the script only changes permissions for wp-content. This is because wp-content will be the only directory we will be making changes in, since other files belong to Wordpress core. In fact, we will delete all other files and directories.
You can run the script now:
bash fix_permissions_for_local_development.shYou should see changed permissions on wp-content.
Step 1.2: Removing Wordpress core files
When developing Wordpress applications, I don’t touch Wordpress core files. Since this code is in docker container, we don’t need it in our directory or on git. Therefore, we will delete all Wordpress files and directories except wp-content. Note that you will need to remove them with sudo, as you are not the owner of the files.
sudo rm -rf wp-admin/ wp-includes/
sudo rm -f *.php .htaccess readme.html license.txtYou can also delete initial Wordpress themes and/or plugins, but they will reappear after you restart the container, due to how Wordpress image works. Therefore, you should put them into .gitignore, if you won’t use them.
IMPORTANT NOTE: you NEED to put twenty themes into .gitignore and you should NOT modify them. This is because the Wordpress image will overwrite them each time you rerun the container. Therefore, if you want to modify the appearance of twenty* theme, create a child theme, which is a good practice for Wordpress anyway. Putting these files into .gitignore will serve as a reminder not to change these files.
This should leave us with only wp-content directory as well as our docker-compose.yml and permissions script fix_permissions_for_local_development.sh.
We should also add all these files into .gitignore, if you are using git:
wp-admin
wp-content/uploads
# default plugins, if we don't need them
wp-content/plugins/hello.php
wp-content/plugins/akismet
# themes - this is important, you should not modify them, so put them here as a reminder
wp-content/themes/twenty*
wp-includes
/.htaccess
/index.php
/license.txt
/readme.html
/wp-activate.php
/wp-blog-header.php
/wp-comments-post.php
/wp-config.php
/wp-config-sample.php
/wp-cron.php
/wp-links-opml.php
/wp-load.php
/wp-login.php
/wp-mail.php
/wp-settings.php
/wp-signup.php
/wp-trackback.php
/xmlrpc.phpNote that I included twenty themes and default plugins in the file. If you want to keep these default files, delete those entries from .gitignore.
Technically, we don’t actually need this .gitingore, since we will delete the files, and they won’t ever be a part of our workspace. Still, I add them just to be safe.
Step 2: Writing Dockerfile and .dockerignore
We will now write the Dockerfile, which will be used in production. We will copy all of our code from wp-content into the container. The rest of the directories will be created automatically by the Wordpress image. Our .dockerignore can mirror the .gitignore, but we should also add compose files and permissions script. We should also remove twentytwenty theme from ignore, so that we can use it before any theme is written.
Here is .dockerignore:
wp-admin
wp-content/uploads
wp-content/plugins/hello.php
wp-content/plugins/akismet
# keep twentytwenty
wp-content/themes/twenty*
!wp-content/themes/twentytwenty
wp-includes
/.htaccess
/index.php
/license.txt
/readme.html
/wp-activate.php
/wp-blog-header.php
/wp-comments-post.php
/wp-config.php
/wp-config-sample.php
/wp-cron.php
/wp-links-opml.php
/wp-load.php
/wp-login.php
/wp-mail.php
/wp-settings.php
/wp-signup.php
/wp-trackback.php
/xmlrpc.php
docker-compose*.yml
fix_permissions_for_local_development.shThe Dockerfile looks like this:
FROM wordpress:5.3-apache
RUN apt-get update
RUN apt-get install -y libcap2-bin
# this is necessary so that we can run container as www-data, not as root
RUN setcap 'cap_net_bind_service=+ep' /usr/sbin/apache2
RUN getcap /usr/sbin/apache2
# copy all of our development code
COPY ./wp-content /var/www/html/wp-content
# switch to www-data
USER www-dataThe docker image will be built from contents of our wp-content directory.
Step 3: docker-compose.yml for easy local development
We now change our docker-compose.yml to use our image instead of the Wordpress one. Because we don’t want to rebuild the image each time we make a change to the code, we mount our local wp-content into the directory, which overrides wp-content that is currently in the container. Note that if your permissions for your local wp-content are not set to www-data:youruser, you will run into issues here. This is where fix_permissions_for_local_development.sh is your friend. Use it when you run into permission issues either in Wordpress or in your local IDE. This should generally only happen when you add a new file (either through Wordpress as a plugin/theme or using your IDE).
We also add MySQL container to the compose file, as Worpdress uses it as a database. We also need to pass some environment variables, which specify database accesses into both containers. Wordpress image will take these variables and generate wp-config.php automatically, so we don’t have to provide it. Neat!
version: "3.7"
services:
wordpress:
container_name: caturday_site
build:
context: . # build from Dockerfile
ports:
- 8080:80 # change this to expose different port
environment:
WORDPRESS_DB_HOST: db
WORDPRESS_DB_USER: username
WORDPRESS_DB_PASSWORD: password
WORDPRESS_DB_NAME: dbname
volumes:
- ./wp-content:/var/www/html/wp-content # mounting our code
depends_on:
- db
db:
container_name: caturday_mysql
image: mysql:5.7
environment:
MYSQL_DATABASE: dbname
MYSQL_USER: username
MYSQL_PASSWORD: password
MYSQL_RANDOM_ROOT_PASSWORD: "1"
volumes:
- db:/var/lib/mysql
volumes:
db:Note: you may wonder why usernames and passwords are hardcoded into the docker-compose.yml file instead of being read from an environment file. This is because docker-compose.yml is meant only for local development. For production, we will use a separate file. In local development, passwords don’t really matter, and we want the developer to jump into programming as soon as they clone the directory, without the need to fill out configuration files. We could add the possibility to provide the .env file and use defaults if it isn’t, but I wanted to keep this example simple.
We can now run our container:
docker-compose build
docker-compose up -dNote: first time Wordpress setup may take about 20 seconds.
You can now visit localhost:8080 and begin your Wordpress setup. After finishing the setup, you can begin testing the local development by changing the code, saving it, and seeing how site updates without rebuilding the container. Remember, if you run into permissions issues (like Wordpress asking you for FTP access or your IDE throwing permission errors), run fix_permissions_for_local_development.sh.
Also, do not forget to create child themes if you wish to modify twenty* themes.Do not modify them directly, as they will be overwritten when you restart the container.
Deployment
Next step is to deploy the site. I usually deploy early and deploy often. We will use docker-compose for production deployment, although Docker swarm is a more suitable choice. I will discuss Docker Swarm in a later blog post.
Step 4: Determine your image (repository) name and create it in image registry (such as Docker Hub)
We don’t want to build or images on production servers. We want to build them locally or on our CI/CD server, push them to an image registry, and download them from the registry to our production server.
Docker Hub is the most famous registry. It is free and provides unlimited amount of public registries and one private registry. For my personal projects, which don’t contain any closed code, I use public registry.
An alternative to Docker Hub can be hosting your own registry or using Gitlab image registry. But for simplicity, we will use Docker hub.
Create an account here. After logging in, you should see a page, where you can create a repository. Press “Create Repository” button and you should be redirected to the page for creating the repository. The most important part is repository name. The repository will start with your name, followed by a slash, followed by repository name. I named my repository caturday, so the full name is leonpahole/caturday.
We now have a registry and we can begin pushing our images onto it.
Step 5: Come up with a versioning system
It is important to properly version our code. This is even more important when using Docker images. We want to tag each new image with new features with the next version. This way, we can easily deploy new Docker image by changing the version name in our production compose file (step 7). We can also easily roll back to previous versions by changing the version name back to previous version.
I used to be a fan of automated versioning, where a script would be ran, which would accept a parameter “minor”, “major” or “patch” and would appropriately bump the version using some awk bash magic. I found this approach to be too automated, as I wanted to have more control over my versions. So I have decided to change the versioning script so that the user manually enters the version.
The version itself can be stored in a file (such as package.json in npm projects or a plain text file). In my case, I will use git tagging system to store my versions.
So, my versioning system will be manual, and I will store tags in git.
Step 6: Write a script that will bump the version, build the image and push it to image registry
Our script will be named build_image.sh and will do the following:
- read credentials from configuration file
- build the image
- ask user if they want to push it to registry
- ask user for login credentials to registry
- ask user for new version
- create a git tag for new version
- push latest image and tagged image to registry
The script needs a configuration file, in this case called build.env. This file should not be included in git, but for reference, you should add build.env.example, which contains placeholders.
Here is how my build.env looks like:
IMAGE_NAME=leonpahole/caturday
DOCKER_USERNAME=leonpahole
REGISTRY_URL=docker.io # docker hub
DRY_RUN=0 # if this is set to non-zero, script will not push or git tag anythingYou should add build.env to .gitignore and add both build.env and build.env.example to .dockerignore.
Here is the script build.sh, which performs steps above.
set -u
CONFIG_FILE=build.env
if [ ! -f "$CONFIG_FILE" ]; then
echo "Configuration file $CONFIG_FILE does not exist. Please create it."
exit 1
fi
# read configuration from configuration file
source $CONFIG_FILE
#### BUILD ####
# try to build image first to detect any early errors
docker build -t $IMAGE_NAME:latest .
# ask about docker deployment, if user says yes, login to docker
read -p "Push image to docker hub (y/n)? [n]" PUSH_TO_DOCKER_REGISTRY_RESPONSE
if [[ $PUSH_TO_DOCKER_REGISTRY_RESPONSE == "y" || $PUSH_TO_DOCKER_REGISTRY_RESPONSE == "Y" ]]; then
#### LOGIN ####
# keep repeating loop until login is successful
while :
do
echo "Logging in as $DOCKER_USERNAME"
docker login --username $DOCKER_USERNAME
LOGIN_SUCCESS=$?
if [ $LOGIN_SUCCESS -ne 0 ]; then
echo "Login failed. Try again. (hold ctrl+c for exit)"
else
break
fi
done
#### VERSION ####
# attempt to get previous tag from git
PREVIOUS_VERSION=$(git describe --tags --abbrev=0 2>/dev/null)
PREVIOUS_VERSION_COMMAND_SUCCESS=$?
# no version yet
if [[ $PREVIOUS_VERSION_COMMAND_SUCCESS -ne 0 ]]; then
PREVIOUS_VERSION="None"
fi
echo "Previous version: ${PREVIOUS_VERSION}"
read -p "Enter new version (leave blank for no version increment and no tag): " NEXT_VERSION
# check if version was set and decide if we will tag the image or not
TAG_IMAGE=0
if [ ! -z $NEXT_VERSION ]; then
TAG_IMAGE=1
echo "Docker image will be tagged with ${IMAGE_NAME}:${NEXT_VERSION}."
else
NEXT_VERSION="None"
echo "Docker image will not be tagged with any version."
fi
# ask user to confirm
echo "Docker image will be tagged with ${IMAGE_NAME}:latest."
read -p "Confirm update (y/n) [n]: " CONFIRM_UPDATE
if [[ $CONFIRM_UPDATE != "y" && $CONFIRM_UPDATE != "Y" ]]; then
echo "Update canceled."
exit 2
fi
#### PUSH TO REGISTRY ####
# push and tag if configured
if [ $TAG_IMAGE -eq 1 ]; then
# create git tag
echo "Tagging git with ${NEXT_VERSION}"
if [ $DRY_RUN -eq 0]; then
git tag $NEXT_VERSION
git push --tags
fi
# tag image
echo "Tagging image with version ${NEXT_VERSION}."
if [ $DRY_RUN -eq 0]; then
docker tag $IMAGE_NAME:latest $IMAGE_NAME:$NEXT_VERSION
fi
fi
echo "Pushing ${IMAGE_NAME}:latest to registry."
if [ $DRY_RUN -eq 0]; then
docker push $IMAGE_NAME:latest
fi
if [ $TAG_IMAGE -eq 1 ]; then
echo "Pushing ${IMAGE_NAME}:${NEXT_VERSION} to registry."
if [ $DRY_RUN -eq 0]; then
docker push $IMAGE_NAME:$NEXT_VERSION
fi
fi
echo "Image ${IMAGE_NAME}:latest was pushed to registry."
if [ $TAG_IMAGE -eq 1 ]; then
echo "Image was tagged with ${IMAGE_NAME}:${NEXT_VERSION} and pushed to the registry."
else
echo "No version was tagged or pushed."
fi
else
echo "Built image was tagged ${IMAGE_NAME}:latest, no pushes or version changes were made."
fiI recommend trying out this script first with DRY_RUN=1. This will allow you to test how script works without actually pushing anything.
Please note that in order for versioning to work, you need to have git initialized and you need at least one commit, as the system uses git tags to perform versioning. The command git push --tags will fail if you have no remote added yet. The script will continue normally, but make sure that you run this command again after you add the remote.
git init
git status # make sure nothing sensitive is to be commited
git add -A
git commit -m "Initial commit"
# add remote and push if needed...When you are ready to build your first version, set DRY_RUN=0 and run build.sh. I recommend first version to be 0.1. After pushing to registry, you should be able to see pushed images in your Docker hub registry.
Note: if you tag your image twice per commit, one commit will have two tags. This is okay and will work normally, however displayed Current version might be wrong, due to the behavior of the command, which gets the latest commit. Anyway, there should never be two versions per one commit.
I recommend changing the source code after pushing, creating another commit and pushing next version 0.2, just to try the system out.
Now you should have two commits, and version of your image should be 0.2. In my case, my latest version leonpahole/caturday:latest is leonpahole/caturday:0.2.
Step 7: Write docker-compose.prod.yml for production deployment, using versioned image name for registry.
It is time to write production docker-compose file. Note that docker-compose is not meant for production, at least not for serious projects. I find it suitable for personal projects, although I am slowly migrating to production suitable tool Docker swarm, which I will discuss in a future blog post.
Our docker-compose.prod.yml will not contain any local development tricks; we will use our pushed image. The file will be standalone and won’t depend on any other compose file.
Here is docker-compose.prod.yml:
version: "3.7"
services:
wordpress:
container_name: caturday_site_prod
image: leonpahole/caturday:0.2
restart: always
ports:
# this is only for demo purposes!
# In reality, this should not be exposed,
# there should be a proxy in front of this container,
# which would also hold certificates.
- 8080:80
environment:
WORDPRESS_DB_HOST: db
WORDPRESS_DB_NAME: ${DB_NAME}
WORDPRESS_DB_USER: ${DB_USER}
WORDPRESS_DB_PASSWORD: ${DB_PASSWORD}
volumes:
- uploads_prod:/var/www/html/wp-content/uploads
db:
container_name: caturday_db_prod
image: mysql:5.7
restart: always
environment:
MYSQL_DATABASE: ${DB_NAME}
MYSQL_USER: ${DB_USER}
MYSQL_PASSWORD: ${DB_PASSWORD}
MYSQL_RANDOM_ROOT_PASSWORD: "1"
volumes:
- db_prod:/var/lib/mysql
volumes:
uploads_prod:
db_prod:This setup also requires us to plug-in some secrets, namely database accesses. For this, we will use an environment file called .env. This file should not be committed, so we will also create an example file .env.example.
My .env looks like this:
DB_NAME=caturday
DB_USER=caturday_admin
DB_PASSWORD=cdsd789KD#_DKDon’t forget to add .env to .gitignore and add .env and .env.example to .dockerignore.
Some differences, compared to our development file, are:
- names of containers are postfixed with
_prod - we don’t hardcode credentials anymore, since no one can know about them
- we don’t mount code into the container, so that the built code is used
- we use image from registry for our Wordpress
- uploads are delegated their own volume
restart:alwaysis added, so that container restarts upon system restart or on failure
Important note Notice that the port exposed in Wordpress is 8080. This is not a good practice and is only done for demonstration purposes. In reality, you should have an nginx container running in front of this Wordpress container, which would proxy requests from your domain into the container on port 80. This nginx proxy would also hold SSL certificates. Because infrastructures vary a lot and for simplicity, I omitted this step from this blog post, but I will write about it in the future.
We can actually test this setup locally. Simply stop your running dev containers, and run your production ones.
docker-compose down
docker-compose -f docker-compose.prod.yml up -dVisit localhost:8080 and check if the site works. Note that first time it might take Wordpress about 20 seconds to initialize configuration.
Step 8: Write a script that will deploy the image on the server
There are many ways to deploy our configuration. Note that we only need to provide .env file and docker-compose.prod.yml, so we don’t need to git clone anything on our server.
We could deploy this with tools like Ansible, but to keep it simple, we will use scp and a good old bash script.
We will copy .env and docker-compose.prod.yml to the server and run docker-compose -f docker-compose.prod.yml up -d. Note that when new version is released, you should update docker-compose.prod.yml with new version and rerun the deployment script (and also commit new version to git).
The script needs a configuration file, in this case called deploy.env. This file should not be included in git, but for reference, you should add deploy.env.example, which contains placeholders. The file contains accesses to server that we are deploying onto.
Here is how my deploy.env looks like:
SERVER_IP=(MY IP - HIDDEN)
SERVER_USERNAME=(MY USERNAME - HIDDEN)
PROJECT_DIRECTORY=/home/(MY USERNAME - HIDDEN)/caturdayThere is another problem with this setup - file permissions. When we deploy the container, permissions for wp-content will be set to root user. Therefore, after we create containers, we need to run another command to change ownership of /var/www/html to www-data. Here is the script fix_permissions_for_production.sh:
docker-compose -f docker-compose.prod.yml exec -T -u root wordpress chown -R www-data:www-data /var/www/htmlHere is the script deploy.sh, which will also copy and call fix_permissions_for_production.sh:
set -u
CONFIG_FILE=deploy.env
if [ ! -f "$CONFIG_FILE" ]; then
echo "Configuration file $CONFIG_FILE does not exist. Please create it."
exit 1
fi
# read configuration from configuration file
source $CONFIG_FILE
echo
echo "### CREATING DIRECTORY ####"
ssh $SERVER_USERNAME@$SERVER_IP "mkdir -p $PROJECT_DIRECTORY"
echo
echo "### COPY COMPOSE FILE ####"
read -p 'Copy docker-compose.prod.yml? (y/n) [n]:' COPY_COMPOSE
if [[ $COPY_COMPOSE == "y" || $COPY_COMPOSE == "Y" ]]; then
scp docker-compose.prod.yml $SERVER_USERNAME@$SERVER_IP:$PROJECT_DIRECTORY
fi
echo
echo "### COPY ENV FILE ####"
read -p 'Copy docker .env? (y/n) [n]:' COPY_ENV
if [[ $COPY_ENV == "y" || $COPY_ENV == "Y" ]]; then
scp .env $SERVER_USERNAME@$SERVER_IP:$PROJECT_DIRECTORY
fi
echo
echo "### COPY PERMISSION SCRIPT ####"
scp fix_permissions_for_production.sh $SERVER_USERNAME@$SERVER_IP:$PROJECT_DIRECTORY
echo
echo "### RUNNING DEPLOYMENT ###"
ssh $SERVER_USERNAME@$SERVER_IP << EOF
cd ${PROJECT_DIRECTORY}
docker-compose -f docker-compose.prod.yml pull
docker-compose -f docker-compose.prod.yml down
docker-compose -f docker-compose.prod.yml up -d
bash fix_permissions_for_production.sh
EOF
echo "### DONE ###"After we have .env correctly filled out, let’s run the script!
bash deploy.shThe script will copy the files onto the server and launch the server. You can test how updates and rollbacks work by changing the version of the image in docker-compose.prod.yml and rerunning the script.
Using this boilerplate
So, in a nutshell, to use this boilerplate, you begin developing locally by running:
docker-compose up -dCode in your IDE is synced into the container and the updates display immediately. Do not forget to not modify twenty themes, as they will be overwritten.
After you are ready for next production update, commit all your changes, and run build script, which will build the image, tag it with your version and push it to registry:
bash build.shDon’t forget to fill out build.env before.
Before deployment, you can locally test the image:
docker-compose down
docker-compose -f docker-compose.prod.yml up -dDon’t forget to fill out .env before.
When you are ready to deploy, change the version of the image in docker-compose.prod.yml to reflect your desired deploy version and commit it. Then, run the deploy script:
bash deploy.shDon’t forget to fill out deploy.env and .env before.
Note that you should put a proxy in front of Wordpress container and disable open port 8080 in docker-compose.prod.yml.
Your site is now deployed!
Boilerplate is available here. Sample site repo can be found here.